11, Apr 2024
Navigating Secure Assessments: A Comprehensive Guide To The MAP NWEA Lockdown Browser
Navigating Secure Assessments: A Comprehensive Guide to the MAP NWEA Lockdown Browser
Related Articles: Navigating Secure Assessments: A Comprehensive Guide to the MAP NWEA Lockdown Browser
Introduction
With enthusiasm, let’s navigate through the intriguing topic related to Navigating Secure Assessments: A Comprehensive Guide to the MAP NWEA Lockdown Browser. Let’s weave interesting information and offer fresh perspectives to the readers.
Table of Content
Navigating Secure Assessments: A Comprehensive Guide to the MAP NWEA Lockdown Browser
The MAP (Measures of Academic Progress) assessment, administered by NWEA (Northwest Evaluation Association), is a widely used standardized test that provides valuable insights into student academic growth. To ensure the integrity and validity of these assessments, NWEA employs a specialized browser known as the "Lockdown Browser." This browser, designed specifically for secure testing environments, plays a crucial role in maintaining the integrity of the testing process.
This article will delve into the intricacies of the Lockdown Browser, exploring its purpose, functionalities, and the essential steps involved in its download and utilization.
Understanding the Purpose of the Lockdown Browser
The Lockdown Browser serves as a digital gatekeeper, safeguarding the sanctity of MAP assessments by preventing unauthorized access to external resources and applications during testing. Its primary functions include:
- Restricting Access to External Websites and Applications: The Lockdown Browser locks down the testing environment, prohibiting students from accessing websites, applications, or programs outside the assessment platform. This ensures that students focus solely on the test and eliminates the possibility of cheating through external resources.
- Disabling Print Screen and Copy-Paste Functions: To prevent students from capturing or sharing test content, the Lockdown Browser disables the print screen function and copy-paste capabilities. This measure reinforces the integrity of the assessment by preventing unauthorized dissemination of test questions or answers.
- Monitoring Browser Activity: The Lockdown Browser actively monitors student activity during the assessment. This includes tracking web browsing history, program usage, and any attempts to access unauthorized content. This monitoring provides an extra layer of security and helps identify any potential breaches of testing regulations.
- Enforcing Time Limits and Breaks: The Lockdown Browser enforces the designated time limits for each section of the assessment and automatically manages scheduled breaks. This ensures a fair and standardized testing experience for all students.
Downloading and Installing the Lockdown Browser
The process of downloading and installing the Lockdown Browser is straightforward and user-friendly.
- Accessing the Download Link: The Lockdown Browser download link is typically provided by the school or testing administrator. This link directs users to the official NWEA website or a designated download platform.
- Selecting the Appropriate Version: The Lockdown Browser is available for different operating systems, including Windows, macOS, and Chrome OS. It is crucial to select the version compatible with the student’s computer.
- Downloading and Installing the Browser: Once the correct version is selected, the browser will download and install automatically. The installation process is usually quick and requires minimal user intervention.
- Launching the Lockdown Browser: After successful installation, the Lockdown Browser can be launched from the computer’s applications folder.
Utilizing the Lockdown Browser for MAP Assessments
Once the Lockdown Browser is installed, students can access and take their MAP assessments securely.
- Logging into the Testing Platform: Students will be directed to a specific URL provided by their school or testing administrator. This URL will launch the Lockdown Browser and initiate the assessment process.
- Entering Test Credentials: Students will need to enter their assigned username and password to access the assessment. These credentials are typically provided by the school or testing administrator.
- Starting the Assessment: After successful login, students can begin the MAP assessment. The Lockdown Browser will enforce all security measures and monitor student activity throughout the testing session.
- Completing the Assessment: Once the assessment is completed, students will be automatically logged out of the Lockdown Browser. The assessment data will be transmitted securely to NWEA for scoring and analysis.
FAQs Regarding the Lockdown Browser
Q: What if a student’s computer does not meet the Lockdown Browser system requirements?
A: Schools and testing administrators are responsible for ensuring that all students have access to computers that meet the Lockdown Browser system requirements. Students with incompatible computers may need to use a designated testing center or alternative arrangements may be made.
Q: Can a student access the internet during a MAP assessment?
A: No, the Lockdown Browser prohibits internet access during the assessment. Students are restricted to the assessment platform and cannot access any external websites or applications.
Q: What happens if a student attempts to access unauthorized content?
A: The Lockdown Browser monitors student activity and will detect any attempts to access unauthorized content. If a breach is detected, the assessment may be paused or terminated, and appropriate disciplinary actions may be taken.
Q: How does the Lockdown Browser ensure the security of student data?
A: The Lockdown Browser uses industry-standard encryption protocols to protect student data during transmission and storage. NWEA also adheres to strict privacy and security regulations to ensure the confidentiality and integrity of student information.
Tips for Utilizing the Lockdown Browser
- Familiarize Students with the Lockdown Browser: It is essential to introduce students to the Lockdown Browser and its functionalities before the assessment. This will help them understand the limitations and expectations of the secure testing environment.
- Conduct Test Runs: To ensure a smooth testing experience, it is recommended to conduct practice runs with the Lockdown Browser. This will allow students to familiarize themselves with the interface and identify any potential issues.
- Provide Technical Support: Schools and testing administrators should provide technical support to students who encounter difficulties with the Lockdown Browser. This support can be offered through dedicated help desks, online resources, or in-person assistance.
- Monitor Student Activity: It is crucial for testing administrators to monitor student activity during the assessment. This includes reviewing browser history, program usage, and any potential breaches of testing regulations.
Conclusion
The Lockdown Browser is an indispensable tool for ensuring the integrity and validity of MAP assessments. By restricting access to external resources, disabling unauthorized functions, and monitoring student activity, the Lockdown Browser creates a secure and controlled testing environment. By adhering to best practices and providing appropriate support, schools and testing administrators can effectively utilize the Lockdown Browser to enhance the quality and reliability of MAP assessments.
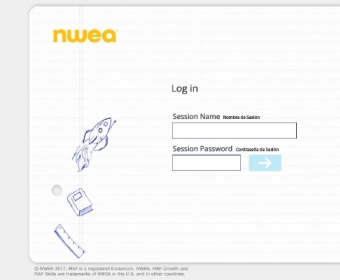


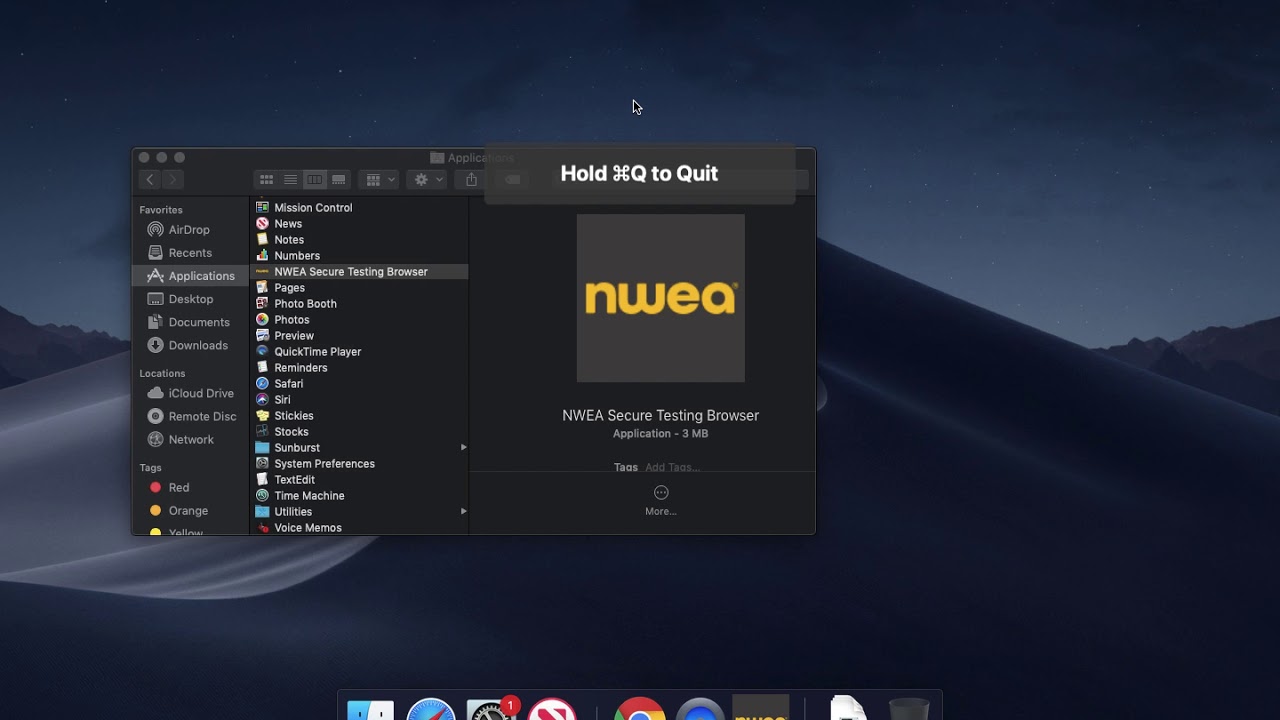
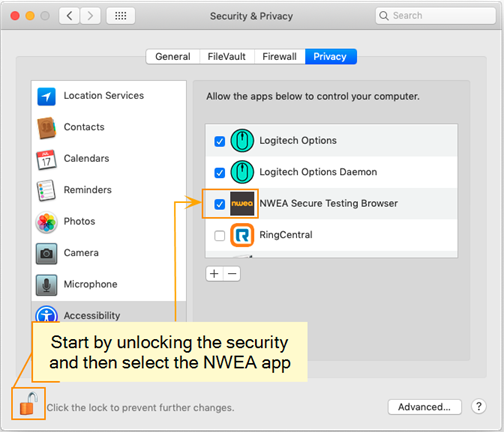
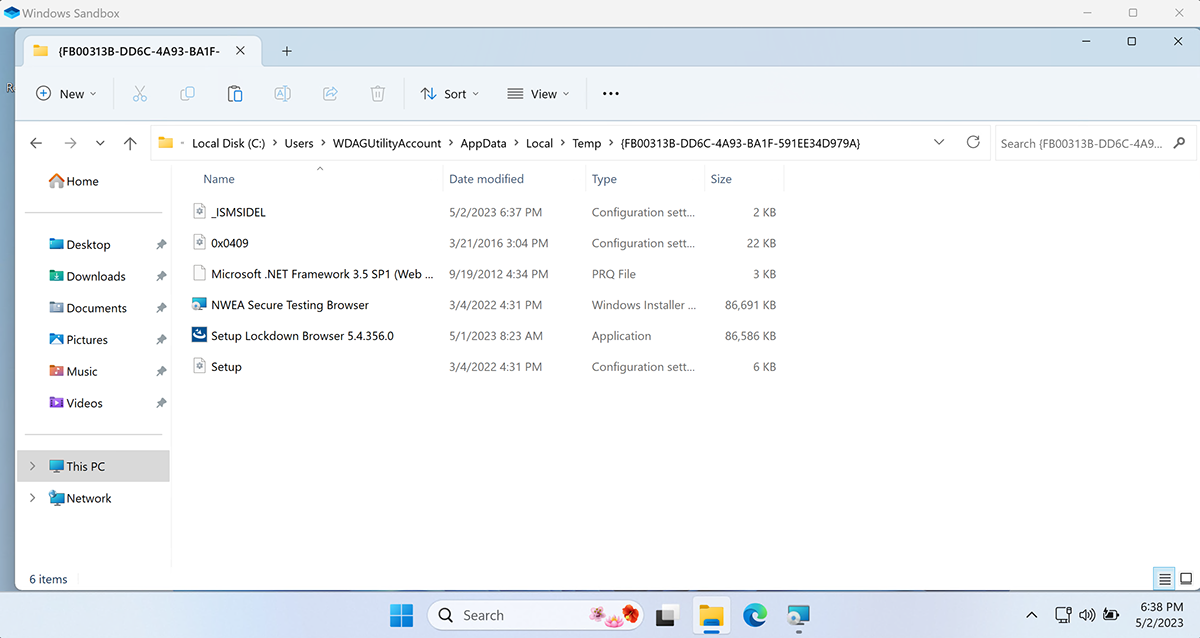
Closure
Thus, we hope this article has provided valuable insights into Navigating Secure Assessments: A Comprehensive Guide to the MAP NWEA Lockdown Browser. We appreciate your attention to our article. See you in our next article!
- 0
- By admin
